Seit nun knapp 2 Jahren streame ich relativ regelmäßig Videospiele ins Netz. Zu Anfang noch jeden Morgen beim FrühstücksZock ganz bequem mit XSplit via Hangouts on Air zu Youtube, auf das ich hier aber nicht groß eingehen will. Mitte letzten Jahres bin ich zu OBS gewechselt und streame nun vorrangig auf Twitch.
Da mein Setup sowohl hard- als auch softwareseitig eine gewisse Komplexität erreicht hat, möchte ich das hier einfach mal festhalten und gleichzeitig velleicht noch dem einen oder anderen noch eine Idee mit auf den Weg geben. Den Anfang soll die Software machen:
Der Kern des Ganzen ist natürlich die Open Broadcaster Software (OBS). Alles was hier drin passiert, erscheint später auch im Stream. Damit das im Stream am Ende so aussieht, wie es soll, habe ich mir diverse Szenen bzw Overlays gebastelt. Ich habe beispielsweise eine andere Einstellung für Retrospiele im 4:3-Format als für aktuellere Titel, die das komplette 16:9-Feld ausfüllen. Außerdem ist ein AFK-Screen ganz hilfreich für wenn ich zwischendurch mal ein paar Minuten Pause mache, genau wie ein Facecam-Vollbild zur Begrüßung und Verabschiedung, aber das ist wohl Geschmackssache. Sehr hilfreich und daher zu empfehlen ist dazu die OBS-Tutorialreihe von EposVox, insbesondere der Part zu den verschiedenen Szenen.

In meinem Overlay habe ich neben statischen Texten auch variable Felder eingebettet. Diese kommen aus verschiedenen Quellen:
Chat
Den Chat im Stream einzubinden ist eine Sache, die man wohl entweder lieben oder hassen kann. Ich persönlich lasse die Nachrichten für 40 Sekunden einblenden und dann verschwinden sie wieder. So haben auch Vollbildgucker die Chance alles zu lesen. Ich habe mich (im Fullscreen) gegen eine Chatbox entschieden, da ich den Zuschauern möglichst viel vom Spiel zeigen will und ich das Spiel so als Vollbild ohne lästigen drum-hrum-Kram anzeigen lassen kann. Der Chat wird in den meisten Fällen über eine Webseite eingebunden, in meinem Fall läuft das über Restream, da ich so direkt auch zu Youtube streamen kann. Streamlabs bietet sowas auch an, da dann allerdings nur für Youtube oder Twitch. Ich würde empfehlen, hier einfach das zu nutzen, was euch optisch am ehesten Anspricht, denn einmal eingerichtet muss der Chat nicht mehr angefasst werden.
Labels
Am unteren Bildschirmrand lasse ich diverse Infos wie das Datum und die Uhrzeit oder meinen letzten Follower und Sub einblenden. Diese Daten werden von OBS aus txt-files gelesen, die von SNAZ (Datum/Zeit) sowie Streamlabs’ Streamlabels (Infos zum Stream) befüllt werden. Ich habe dabei versucht, mich dabei auf eine sichtbare, aber nicht aufdringliche Zeile am Bildschirmrand zu beschränken. Genau wie auch beim Chat will ich hier so wenig wie möglich vom Spiel ablenken. Mit SNAZ könnt ihr übrigens auch ganz einfach Timer und Countdowns einbauen, wenn ihr zum Beispiel einen Speedrum plant oder x Minuten Pause machen wollt, oder, oder, oder.
Da ich aktuell allerdings “nur” Das Datum und die Uhrzeit nutze, hielt ich SNAZ für etwas viel und nach etwas suchen bin ich auf dieses (mit Untertiteln weil japanisch) durchaus unterhaltsame Video gestoßen, dessen Erstelle eine Webseite gebastelt hat, die ganz bequem als Browser Source eingebunden werden kann:
Stream Alerts
Um die Interaktion mit den Zuschauern zu fördern (und schnell auf neue Follower hingewiesen zu werden) habe ich in meinem Stream natürlich auch Alerts eingebaut. Diese funktionieren ebenfalls mit Hilfe von Streamlabs und lassen sich recht einfach auf der Webseite zusammenbauen. Wenn mir jetzt jemand neues folgt, mich hostet oder sonst was, dann erscheint eine entsprechende Meldung auf dem Bildschirm und ein kleiner Jingle wird abgespielt. Neben den Alerts ermöglicht Streamlabs aber noch eine ganze Menge anderer Dinge, die mal mehr, mal weniger nützlich sind, reinschauen lohnt sich auf jeden Fall.
Chatbot
Was macht einen tollen Chat noch toller? Richtig: Ein Chatbot! Und auch hier lautet der Dienst meiner Wahl wieder Streamlabs. Leider funktioniert der nicht komplett über das Web, sodass ich den bei jedem Stream nebenher laufen lassen muss, aber dafür habe ich auch ein bisschen mehr Freiheit was !Befehle, etc. angeht.
Instant Replay-Button
Einen Knopf für eine Instant Replay zu haben ist natürlich nur eine nette Spielerei, aber trotzdem irgendwie cool. Ich nutze das Feature hauptsächlich, um Highlight Clips für den Pausenbildschirm zu sammeln, aber hin und wieder mal die letzten x Sekunden einfach nochmal schauen zu können ist nett. Frei nach dem Motto “lieber haben als brauchen”. Eine Anleitung für die Instant Replays gibt es hier: [Tutorial] How to play Instant Replay and Highlight Scenes, Live Streaming with OBS : Twitch.
Parallel dazu habe ich im Chatbot noch ein Script geladen, das mir mit dem selben Knopf einen Twitch-Clip erstellt, den ich anschließend weiterverarbeiten kann. No more lästiges Stelle suchen oder eigenes Video hochladen!
Restream (als Backup)
Ich streame dank Restream.io sowohl zu Twitch als auch zu Youtube. Letzteres mittlerweile lediglich als Archiv, denn seit ich Affiliate bei Twitch bin, darf ich die Aufzeichnung erst 24 Stunden später woanders zeigen, weshalb ich meinen Youtube Stream auf privat gestellt habe. So landen die Streams dort trotzdem direkt als Backup und ich kann sie nach Ablaufen der Frist einfach auf öffentlich stellen. Alternativ könnte ich entweder Twitch Turbo kaufen, sodass meine Streams nicht automatisch nach 14 Tagen gelöscht werden, oder ich könnte sie händisch von Twitch zu Youtube schieben. Da ich dank Restream zusätzliche Verzögerung im Stream habe, muss ich mal schauen, wie ich das langfristig handhabe, denn die Interaktion mit dem Chat leidet da manchmal doch etwas drunter und da ist jede Sekunde wichtig.
Ich hoffe, ich konnte euch einen kleinen Einblick in meine “Arbeitsweise” geben und vielleicht hier und da Tipps geben. Ansonsten bin ich natürlich auch immer auf der Suche nach weiteren Verbesserungen für meinen Stream, also her mit euren Geheimtipps!



![Jog around the blog [358]: Laufen gegen den Welthunger beim #ZeroHungerRun](https://www.omgwtfbbq1337.de/wp-content/uploads/2020/07/wp-1594548190611-209x140.jpg)
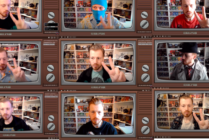



![Jog around the blog [244]: “Mit Else läufts”: Mein 6-Stunden-Lauf in Bünde](https://www.omgwtfbbq1337.de/wp-content/uploads/2019/07/strava6891987829405294346-209x140.jpg)
![Jog around the blog [228-243]: Die zweite Hälfte des moep0rthon und Fazit](https://www.omgwtfbbq1337.de/wp-content/uploads/2019/07/IMG_3707-209x140.jpg)
![[Durchgespielt] Xenoblade 2 – Torna: The Golden Country [Durchgespielt] Xenoblade 2 – Torna: The Golden Country](https://www.omgwtfbbq1337.de/wp-content/uploads/2019/02/2019020520102700-4CBEE39065EC88984BABA68A511DDD19.jpg)
![[Durchgespielt] GRIS [Durchgespielt] GRIS](https://www.omgwtfbbq1337.de/wp-content/uploads/2019/01/2019012320324200-08EDDA01163A8D764ECD531CF6AEA797.jpg)
![[Durchgespielt] Super Mario Bros. 3 [Durchgespielt] Super Mario Bros. 3](https://www.omgwtfbbq1337.de/wp-content/uploads/2019/01/smb3.png)
![[Durchgespielt] Dead Cells [Durchgespielt] Dead Cells](https://www.omgwtfbbq1337.de/wp-content/uploads/2018/08/2018090406063400-3A2955F9D12BBF56D01A07205E7F1E1D.jpg)
![[Durchgespielt] Octopath Traveler [Durchgespielt] Octopath Traveler](https://www.omgwtfbbq1337.de/wp-content/uploads/2018/08/2018081616353600-93C1C73A3BAF9123A15B9B24886B634B.jpg)
![[Durchgespielt] Lost Sphear (Switch, 2017) [Durchgespielt] Lost Sphear (Switch, 2017)](https://www.omgwtfbbq1337.de/wp-content/uploads/2018/08/durchgespielt-lost-sphear-switch.jpg)
![[Durchgespielt] Golden Sun: Die vergessene Epoche (GBA, 2002) [Durchgespielt] Golden Sun: Die vergessene Epoche (GBA, 2002)](https://www.omgwtfbbq1337.de/wp-content/uploads/2018/07/gs2.png)


![[Before you play] Xenoblade 2: Blades und ihre Field Skills [Before you play] Xenoblade 2: Blades und ihre Field Skills](https://www.omgwtfbbq1337.de/wp-content/uploads/2018/02/XC2-Drivers-and-Blades.jpg)
![[Angeschaut] Bullyparade – Der Film [Angeschaut] Bullyparade – Der Film](https://www.erf.de/data/files/content.sources.cina.artikel/677444.jpg)
![[Angeschaut] Lommbock [Angeschaut] Lommbock](https://www.omgwtfbbq1337.de/wp-content/uploads/2019/03/angeschaut-lommbock.jpg)
![[Angeschaut] Attack of the Lederhosenzombies](https://i.imgur.com/XBZMqb2.jpg?1)
![[Angeschaut] Into the Forest [Angeschaut] Into the Forest](https://www.omgwtfbbq1337.de/wp-content/uploads/2019/03/angeschaut-into-the-forest.jpg)
![[Angeschaut] Dragonball Z: Resurrection ‘F’ [Angeschaut] Dragonball Z: Resurrection ‘F’](https://www.omgwtfbbq1337.de/wp-content/uploads/2019/03/angeschaut-dragonball-z-resurrec.jpg)
![[Angeschaut] Arrival](https://i.imgur.com/FHocJzt.jpg?1)
![[Angeschaut] Nintendo Quest [Angeschaut] Nintendo Quest](https://www.omgwtfbbq1337.de/wp-content/uploads/2019/03/angeschaut-nintendo-quest.jpg)
![[Angeschaut] What We Become (OT: Sorgenfri) [Angeschaut] What We Become (OT: Sorgenfri)](https://www.omgwtfbbq1337.de/wp-content/uploads/2019/03/angeschaut-what-we-become-ot-sor.jpg)

![[Angeschaut] War Dogs [Angeschaut] War Dogs](https://www.omgwtfbbq1337.de/wp-content/uploads/2019/03/angeschaut-war-dogs.jpg)









Kleiner Nachtrag: Der Screenshot ist relativ kurzfrisitg vor Abschluss des Postings entstanden und enthält schon das neue Feature, Elemente vom Twitch-Dashboard einzubinden, worauf ich hier ggf nochmal an anderer Stelle eingehen werde.